WordPressのインストール時に、 インストールURLをアクセスしたいURLとは別にしたため、本来アクセスしたいURLへアクセス出来る様に設定します。
以下のURLとして記述していきます。
アクセスしたいURL http://sitedawan.com/
インストールしたURL http://sitedawan.com/wp/
設定を変えていない状態だと、以下のようになっていると思います。
http://sitedawan.com/ へアクセス
何もないページ(アップロードされていない)が表示される。
http://sitedawan.com/wp/ へアクセス
ブログのページが表示される。
WordPressの設定を変更する
WordPressへログインしてダッシュボードの設定から行います。
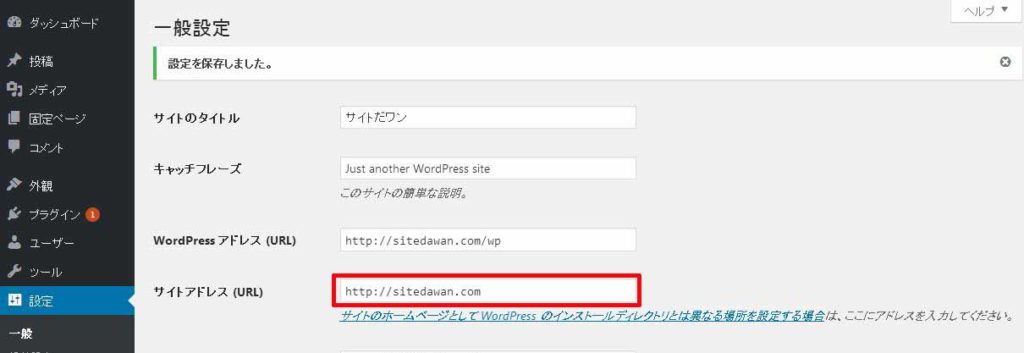
一般設定の「サイトアドレス(URL)」から”/wp”を削除して変更を保存。
※URLの設定がもともとスラッシュ終わりになっていないので、
スラッシュ終わりにならないように”/wp”を削除します。
WordPressアドレス(URL)は変更せずそのままです。
index.phpファイルの更新
サイトアドレス(URL)の変更だけでは、ドメイン名だけのトップURLにアクセスしても
何もない画面が表示されるだけなので、ファイルの更新を行います。
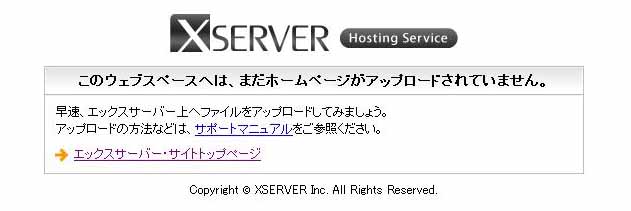
対象は、index.phpファイルです。
サイトからファイルをダウンロードして編集したものをアップロードしますので、FTPクライアントソフトが必要になります。
FTPソフトは色々ありますが、WinSCPを使用しました。
接続先などの情報は、xserver申込時に受信したメール、またはサーバパネルのFTPアカウント設定のFTPソフト設定で確認出来ます。
xserverへFTPでログインして対象ファイルを取得。
/ドメイン名/public_html/wp/index.php
index.phpはwpディレクトリ内のファイルをひとつ上のディレクトリ(publib_html)へコピーして編集するかたちになります。
wp/にあるindex.phpファイル自体は変更しません。
index.phpの編集
以下の行を編集します。
require( dirname( __FILE__ ) . ‘/wp-blog-header.php’ );
↓
require( dirname( __FILE__ ) . ‘/wp/wp-blog-header.php’ );
編集前はwpディレクトリから見たかたちになっていますが、これを1つ上のトップディレクトリから見たかたちに変更します。
編集したらxserverへFTPでアップロードします。
アップロード先:/ドメイン名/public_html/
既にファイルが存在している場合は、 アップロード前にファイルを取得してバックアップしておいた方が良いと思います。
xserverのデフォルトページファイルを削除
index.phpファイルを更新してドメイン名だけのトップURLにアクセスしても更新する前と画面が変わらないことにアセります。
xserverの場合はpublic_html内に以下のファイルがあったためです。
index.html
default_page.png
念のためバックアップをとった後、これらのファイルをFTPソフトを使用して削除します。
※index.htmlだけの削除でOKですが、default_page.pngも使用しないので削除しちゃいます。
削除してドメイン名だけのトップURLにアクセスするとブログのページが表示されます。
wpへのアクセスをリダイレクトする
wpへのアクセスも可能なままなので、ドメイン名だけのトップURLへリダイレクトするように設定します。
※必ず必要という訳ではありせん。
.htaccessファイルの編集に不安な場合などは実施しなくても問題ありません。
.htaccessの編集
xserverへFTPでログインして対象ファイルを取得。
/ドメイン名/public_html/.htaccess
以下を追加挿入。
<IfModule mod_rewrite.c>
RewriteEngine On
RewriteRule ^(wp/|wp)$ / [R=301,L]
</IfModule>
WordPress側で作成したものは変更せずに、その前に記述したほうが良いと思います。
~ここに記述~
# BEGIN WordPress
<IfModule mode_rewrite.c>
・
・
</IfModule>
# END WordPress
編集したらxserverへFTPでアップロードします。
アップロード先:/ドメイン名/public_html/
wpディレクトリへアクセスすると、トップURLへリダイレクトされていると思います。
http://ドメイン名/wp/ へアクセス
↓
http://ドメイン名/ へリダイレクト
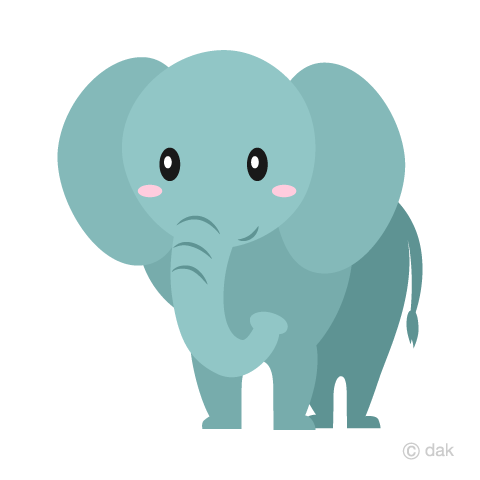


コメント